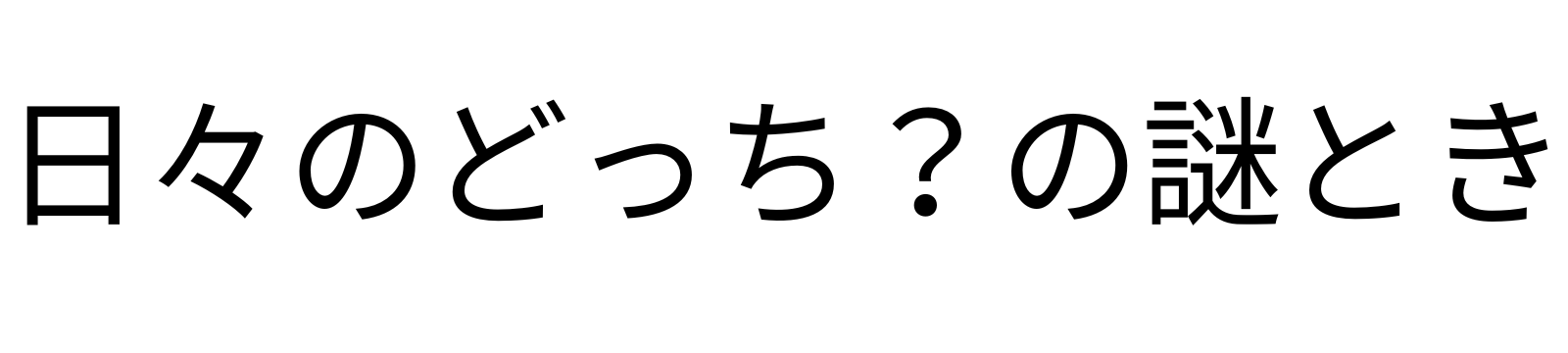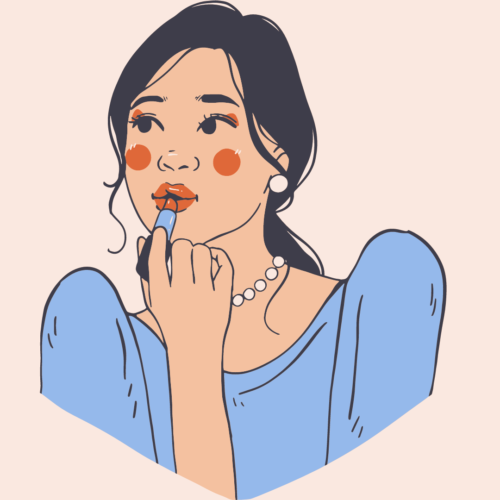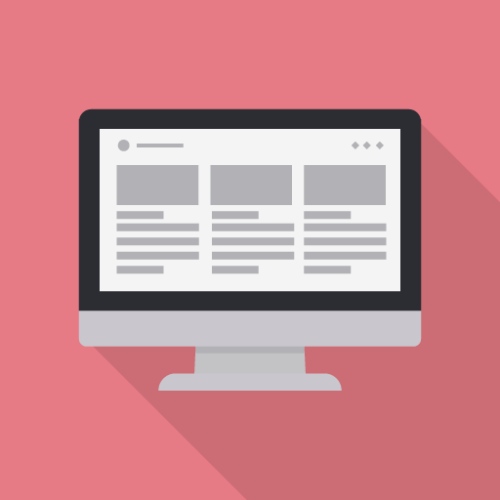ConoHa WINGで2つ目のサイト・ブログを作る手順です。
パソコンもブログもまだ苦手で1週間に2時間程度しかPCに触らない私が
なるべく分かり易く、簡単に思える文章を心掛けました。

ConoHa WINGのサーバーにログインできれば
この記事順で簡単に2つ目のサイトが作れる~♪



ConoHa WINGを開く前にドメインを決めておくと
作業がしやすいですよ。
①ConoHa WINGで新しいドメインを取得する
ConoHa WINGにログインします。


ログインできたらドメインを取得します


すると次のような画面になるので、先に進みます


取得したいドメイン名を入力します
入力する部分は・・・このブログを例にすると


/(スラッシュ)から.(ドット)までの部分を入力します


私の場合は自分の婚活をテーマにもうひとつブログが欲しかったので、婚活を混ぜたドメインに決定
すると『.(ドット)』の後ろの候補が何パターンか出てくるので選択し、次へ進みます


すると、新しいドメインが取得できたので、決定をクリック


下の画像になって20秒くらい動かなかったので心配に・・・
でも大丈夫。すぐに解決。




ドメイン名が2行に。ドメインが2つ取得できた証拠です。
ここまで出来たらConoha WINGでの作業はあと少し!
②ConoHa WINGのサーバーに独自ドメインを設定する
サーバーに設定していきます。


管理画面で『サーバー管理』をクリックし
『ドメイン』をクリックするとドメインの管理画面が表示されます。
『+ドメイン』をクリックし、今回取得したドメインの設定に進みます。


『新規ドメインを追加』をクリックして
今回新しく取得したドメインを入力、『利用する』の方を選びます。
最後に『保存』をクリック。
③ConoHa WINGでWord pressをインストールする
続いて、取得し設定したドメインに、WordPressをインストールしていきます。


切り替えクリックまで進むと




新しく取得したドメインにもWord pressを反映させましょう。
(私のおすすめがWord pressなので、違う方はごめんなさい)


サイト名は自分が考えたものを入力します。
メールアドレスはConoha WINGからメールが届いたら受け取れるメールアドレスを。
ユーザー名も自分が考えたものを。
『パスワード』と『データベース パスワード』は同じでも大丈夫です。私は忘れると困るので同じにしました。
さて、もう少しで終わりです。頑張りましょう♪


テーマはそれぞれ違うかもしれませんので、画像と違っても安心してください。


新しく取得したドメインにWord pressが反映したことになりますので、クリックして確認します。


これが有効化になっていないと使用できないので、確認しましょう。



これでConoHa WINGの設定は終了♪お疲れ様でした~。
次はWord press編へどうぞ。